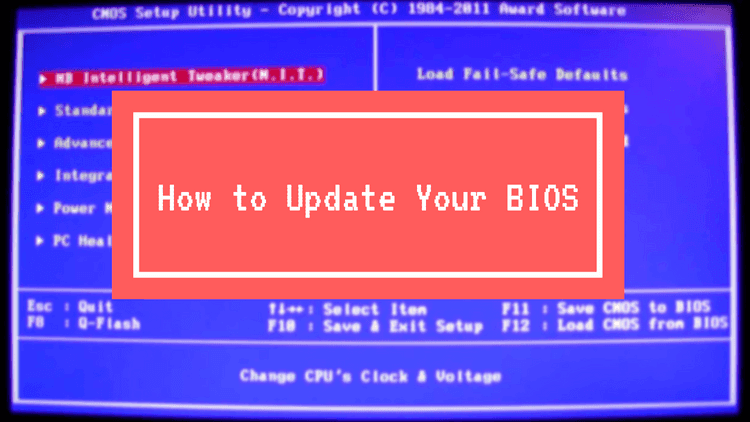
September 7, 2016
|Nikita Fedorov2016-09-07T20:55:152023-05-30T15:10:46How to Update the BIOS on your Computer or Motherboard
BIOS stands for Basic Input/Output System and is a piece of low level software that lets your operating system communicate with your computer’s hardware. Sometimes you may want to update your BIOS to enable new features, improve compatibility with a certain device, or fix some bugs.

What is BIOS
The BIOS is the first piece of software your PC runs when your turn it on, and you usually see it as a brief flash of white text on a black screen. It initializes the hardware and provides an abstraction layer to the operating system, freeing them from having to understand the exact details of how to deal with devices. The BIOS also runs a Power On Self Test, or POST, which discovers, initialized and catalogs all connected devices, and provides an interface for conjuration. It also loads the operating system into the RAM from a boot device. If you have a bad stick of memory, your computer will not boot past the POST until you remove it. The BIOS is technically a piece of firmware and is embedded into a small chip, usually called the CMOS (Complementary Metal Oxide Semiconductor) or EPROM (erasable programmable read-only memory). Different BIOS implementations provide different features, like the ability to overclock processors and control fan speeds. Periodically the manufacturer of a computer or motherboard may release updates to the BIOS to add new features, improve functions and fix bugs. For example, when the Broadwell-E processors were released, ASUS issues a BIOS update for older X99 motherboards (originally supporting the Haswell-E processors), that made them compatible with the new CPUs. You may choose to update the BIOS on your laptop if you want to overclock the processor (although this may void your warranty).How to Update the BIOS
Although the specifics will vary depending on the manufacturer for your computer or motherboard, there are three basic steps to update your BIOS:- Check current version of your BIOS
- Check if there are any updates
- Update the BIOS
Step 0: Backup your files
Backup your computer! This should go without saying, but the first thing you should do is backup all the data you have on your computer. Any error in the update process could make your computer unbootable, so make sure you have all of your files saved on an external device. If you’re updating the BIOS on a laptop, you’ll want to make sure the battery is fully charged and you’re plugged into the charger. If you’re updating a desktop and the power goes out, you’ll be left with an unusable computer. We recommend using a UPS (Uninterruptible Power Supply) – basically a battery backup for desktop computers. You’ll also want to back up your current BIOS. Some BIOS updates include an option to do so, but some don’t. It’s a good idea to have a backup copy in case things go sour during the update process. Some BIOS versions will have such an option in the user interface. There are freeware options out there on the Internet, too. Try those at your own risk.Step 1: Check current version of your BIOS
It would be silly to start updating your BIOS only to learn you already have the most up-to-date version. Unless you’re an advanced user and are switching to an open source or third-party BIOS, you need to check your current BIOS version before you get started. The easiest way to do this using the System Information Tool. To access this tool open the Run box and type msinfo32; simply type msinfo32 into the search bar in the Start Menu, or just search for System Information. The BIOS information will be just below the Processor info.
Step 2: Check if there are any updates
Most PC manufacturers post their BIOS files on their websites. If you built your own custom computer head on over to your motherboard manufacturer’s website. You’ll need to know the exact model, so if you forgot, look up your receipts from Newegg (or wherever). Otherwise you can download CPU-Z and it’ll tell you. If you have a laptop or a pre-built desktop the System Information tool from Step 1 will also tell you the manufacturer and model of your computer. You’ll need this to find the relevant downloads on the support page on the manufacturer’s website. It’ll usually be in the same area as the downloads for user manuals and drivers.Step 3: Update the BIOS
Most BIOS files will come with Read Me files. Make sure you read those! They will list changes from the previous version (usually called a Change Log), as well as compatibility issues and instructions. If the BIOS file is a .exe updating the BIOS is very simple: close all other programs and run the .exe. It’ll handle installing the new BIOS and restarting your computer. Some manufacturers have a different procedure. You’ll need to load the BIOS files you downloaded to an external USB drive and plug it in. Restart your computer and enter the BIOS. When your computer restarts, there should briefly be white text on a black screen (perhaps with a logo) that tells you the key you need to press to get into the BIOS. This will be easy to miss, but the keys are usually F1, F2, F11, Esc, or Delete. It might take a few tries to get the keys and the timing just right. Finally, you’ll need to navigate the BIOS (using the keyboard) to the Tools/Update section. For example, for ASUS motherboards you’ll find the ASUS EZ Flash Utility in the Tools tab. MSI calls it the M-FLASH option. Select the BIOS file in your USB drive and hit enter. On other BIOS implementations the process may vary, but it should be similar. Your computer will update and then restart. Assuming you have no errors or abrupt power failures you’re done! Enjoy your new features on your updated BIOS!Latest News

July 7, 2025
|Wesley Boyer2025-07-07T14:00:002025-06-30T11:44:42White PCs, Pink Gaming Builds, and the End of Boring Computers
You ever notice how most custom PCs and gaming PCs are just boring black boxes? Yeah, some people are totally fine with the standard industry
Read post
June 30, 2025
|Wesley Boyer2025-06-30T11:30:242025-07-09T04:35:58Custom PC Market Trends to Watch in 2025
Custom computers, whether gaming PC focused or workstation builds, are facing some pretty wild trends right now. We're dealing with non-existent GPUs, unrealistic MSRP pricing,
Read post